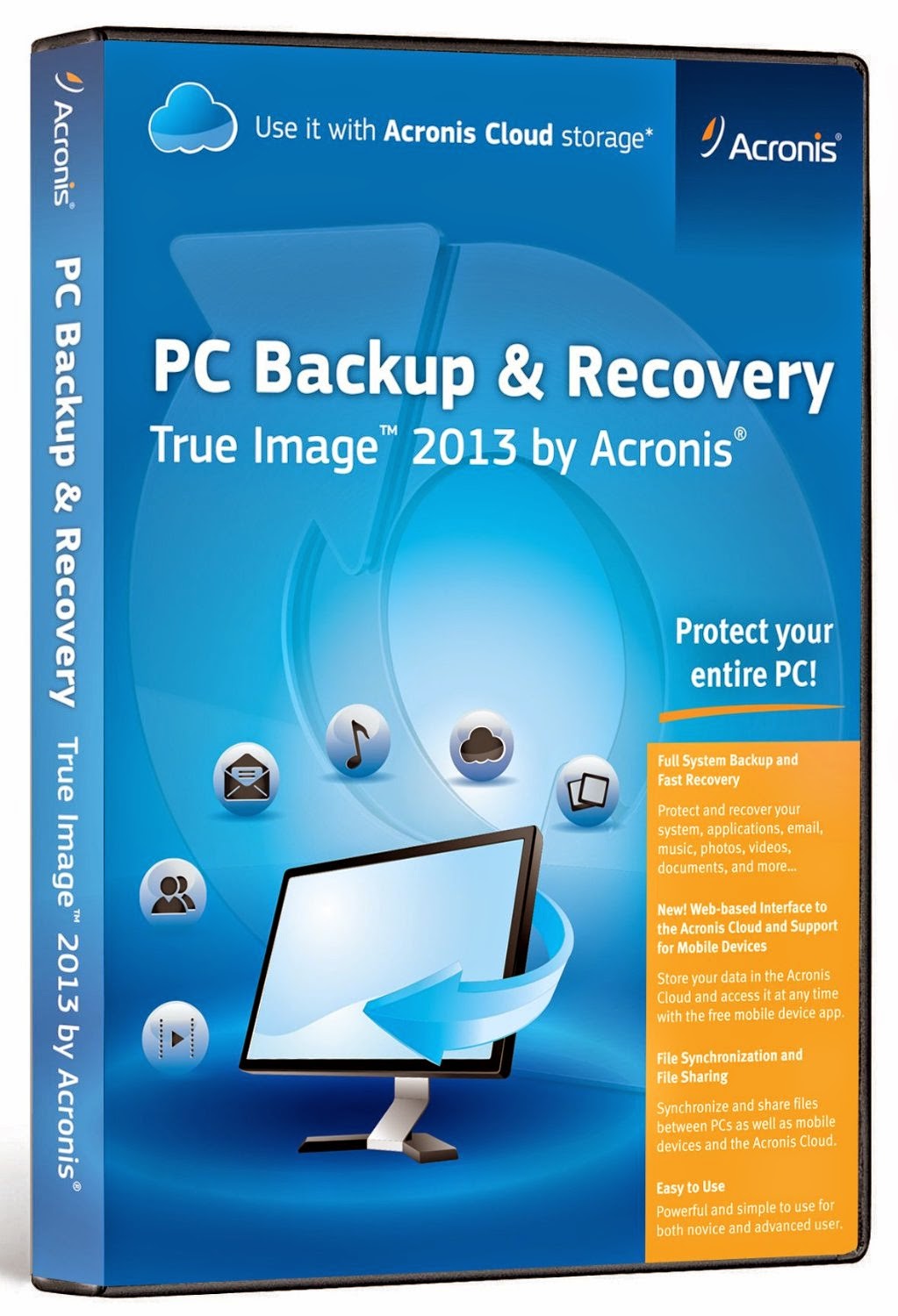
- Home Forums Parallels Desktop for Mac General Questions Uninstall Parallels Desktop for Mac Discussion in ' General Questions ' started by IanT8, Oct 2, 2020 at 11:56 AM.
- How to Uninstall Parallels Desktop on Mac OS X macOS Mojave - 2019 macOS Mojave macOS High Sierra macOS Sierra.
How to uninstall Parallels on a Mac manually. There are several steps to uninstalling Parallels Desktop. First, you need to shut down your virtual machine and quit the app. Follow these steps: Go to Actions in the toolbar while running the virtual machine. Choose Shut Down. Click the Parallels icon in the top-left corner. Select Quit Parallels. Download Mac App Remover 3. Remove all components related to Parallels Desktop in Finder. Though Parallels Desktop has been deleted to the Trash, its lingering files, logs, caches and other miscellaneous contents may stay on the hard disk.
Uninstall Parallels Desktop
Removing apps from Mac computers is easy. Simply, drag the application's icon to the Trash. However, there are few applications, that stored its dependency outside their package and finding them may require some investigation. One such application is Parallels Desktop, a popular app that helps you run Windows on Mac.
Uninstall ‘Parallels Desktop' is a bit tricky. You can't directly uninstall parallel software from the application. First, you need to delete the windows installation file, before you remove the app. Let's see how to do it.
Follow the steps.
1. Check your Mac storage. To do so, click on the Apple menu, select About This Mac. A new window will pop up. Click Storage. Mine shows, 3.17 GB available. Let's free up some space.
2. Open ‘Parallels Desktop' app from the spotlight or Mac Launchpad, if it's not already open.
3. The app is usually configured to load Windows, once you open it. If the Windows is running, we need to shut it down first. To do so, use the app menu option that you typically get on the top-right on Mac and look for to ‘Shutdown' option.
Next, look for an option to open Control Center from the same top right menu. A new window will open that looks like the image below, right-click on the gear icon and click on remove.
4. It will ask you to confirm deleting the windows file, click on Move to trash.
5. Now head over to trash, you will find an18.84 GB Windows iso file here. Empty the trash.
6. And that's it. If you check your Mac storage now, you'll see significant free space. Mine says 26.28 GB available.
From here, if you would like to keep the Parrell Software, you can just let it be or head over to Application page and delete the software. You might have to restart your computer after that.
Also Read: How to Quickly Navigate to a Folder in Terminal on Mac
Apps are essential to computer life these days. We come across an app ad on the Internet…we need to solve a problem…we want to try out the latest trends…before you know it, a new app is downloaded and installed on your Mac®. However, your computer storage gets fuller and fuller the more apps you download. Sometimes you don't even remember what apps you actually have installed on your computer. In the worst case, some older apps start giving error messages.
The obvious solution is to delete these unneeded apps. We put together a guide that will help you uninstall those apps you don't need anymore.
Uninstall Apps on macOS
There are two official Apple® ways of uninstalling an app on your Mac.
1. Use Finder.
- Go to 'Finder' and click on 'Applications.'
- Right-click on the app you want to uninstall and select 'Move to Trash,' or drag and drop it in the Trash.
2. Use Launchpad
Deleting an app with Launchpad® is the same as deleting an app on your iPhone® or iPad®.
- Open Launchpad either by pressing the F4 key, clicking the Launchpad icon in the Menu Bar, or moving all five fingers together on the trackpad.
- Click on one application for several seconds until all the apps start shacking.
- Go to the app you want to delete and click on the 'x' in the upper-left corner.
- Note: Not all apps can be uninstalled this way.

- Home Forums Parallels Desktop for Mac General Questions Uninstall Parallels Desktop for Mac Discussion in ' General Questions ' started by IanT8, Oct 2, 2020 at 11:56 AM.
- How to Uninstall Parallels Desktop on Mac OS X macOS Mojave - 2019 macOS Mojave macOS High Sierra macOS Sierra.
How to uninstall Parallels on a Mac manually. There are several steps to uninstalling Parallels Desktop. First, you need to shut down your virtual machine and quit the app. Follow these steps: Go to Actions in the toolbar while running the virtual machine. Choose Shut Down. Click the Parallels icon in the top-left corner. Select Quit Parallels. Download Mac App Remover 3. Remove all components related to Parallels Desktop in Finder. Though Parallels Desktop has been deleted to the Trash, its lingering files, logs, caches and other miscellaneous contents may stay on the hard disk.
Uninstall Parallels Desktop
Removing apps from Mac computers is easy. Simply, drag the application's icon to the Trash. However, there are few applications, that stored its dependency outside their package and finding them may require some investigation. One such application is Parallels Desktop, a popular app that helps you run Windows on Mac.
Uninstall ‘Parallels Desktop' is a bit tricky. You can't directly uninstall parallel software from the application. First, you need to delete the windows installation file, before you remove the app. Let's see how to do it.
Follow the steps.
1. Check your Mac storage. To do so, click on the Apple menu, select About This Mac. A new window will pop up. Click Storage. Mine shows, 3.17 GB available. Let's free up some space.
2. Open ‘Parallels Desktop' app from the spotlight or Mac Launchpad, if it's not already open.
3. The app is usually configured to load Windows, once you open it. If the Windows is running, we need to shut it down first. To do so, use the app menu option that you typically get on the top-right on Mac and look for to ‘Shutdown' option.
Next, look for an option to open Control Center from the same top right menu. A new window will open that looks like the image below, right-click on the gear icon and click on remove.
4. It will ask you to confirm deleting the windows file, click on Move to trash.
5. Now head over to trash, you will find an18.84 GB Windows iso file here. Empty the trash.
6. And that's it. If you check your Mac storage now, you'll see significant free space. Mine says 26.28 GB available.
From here, if you would like to keep the Parrell Software, you can just let it be or head over to Application page and delete the software. You might have to restart your computer after that.
Also Read: How to Quickly Navigate to a Folder in Terminal on Mac
Apps are essential to computer life these days. We come across an app ad on the Internet…we need to solve a problem…we want to try out the latest trends…before you know it, a new app is downloaded and installed on your Mac®. However, your computer storage gets fuller and fuller the more apps you download. Sometimes you don't even remember what apps you actually have installed on your computer. In the worst case, some older apps start giving error messages.
The obvious solution is to delete these unneeded apps. We put together a guide that will help you uninstall those apps you don't need anymore.
Uninstall Apps on macOS
There are two official Apple® ways of uninstalling an app on your Mac.
1. Use Finder.
- Go to 'Finder' and click on 'Applications.'
- Right-click on the app you want to uninstall and select 'Move to Trash,' or drag and drop it in the Trash.
2. Use Launchpad
Deleting an app with Launchpad® is the same as deleting an app on your iPhone® or iPad®.
- Open Launchpad either by pressing the F4 key, clicking the Launchpad icon in the Menu Bar, or moving all five fingers together on the trackpad.
- Click on one application for several seconds until all the apps start shacking.
- Go to the app you want to delete and click on the 'x' in the upper-left corner.
- Note: Not all apps can be uninstalled this way.
Figure 2_ Applications in Launchpad
How to Completely Remove an App from Mac
However, there are a few situations where these two ways might not work, especially since the app's preferences will still remain on your computer.
3. Use 'Uninstall Apps' in Parallels Toolbox for Mac.
The complete and easiest way to uninstall an app—with all its leftovers—is with the 'Uninstall Apps' tool in Parallels® Toolbox for Mac. It scans the hard drive and shows all applications and their files. The tool can also show and remove leftover files related to applications that have already been uninstalled.
Parallels Desktop 7 Download
Figure 3_ Uninstall apps in Parallels Toolbox for Mac
- Launch Parallels Toolbox and open 'Uninstall Apps.'
- Go to the app you want to delete either by searching for it or scrolling down.
- Click 'Uninstall,' and the app will be completely removed.
Download a free trial of Parallels Toolbox for Mac now and see how easy and efficient it is.
Parallels For Mac Uninstall
Either way you choose, most apps will go directly to the Trash after removing them. You can either right-click on the Trash and select 'Empty Trash,' or you can wait 30 days until it's automatically emptied.
Keep in mind that you cannot uninstall built-in applications with any of the three ways described. Try to delete the 'Calendar' or 'Chess' app—you'll see that Apple won't let you.
How do you uninstall apps on your Mac? Let us know in the below comments, on Twitter, or Facebook.
